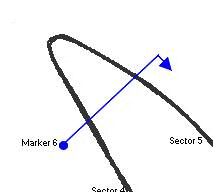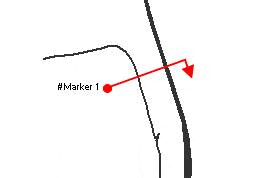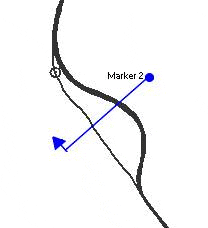1. How to Add and Remove Track Markers
Here you will learn how to add and remove track markers.
1.1 Manually Adding Track Markers
Once you have a .RUN file loaded and the track window open (by selecting it from the Results menu, or by clicking the  button on the Tool bar), you can add track markers manually by clicking the
button on the Tool bar), you can add track markers manually by clicking the  button, then clicking and dragging your mouse cursor across the track. The length of the drag will define the length of the track marker and which side of the track you start the drag on will define the direction of travel.
button, then clicking and dragging your mouse cursor across the track. The length of the drag will define the length of the track marker and which side of the track you start the drag on will define the direction of travel.
Below is an example track:
The above circuit goes in a clockwise direction.
To manually add a Track Marker in a clockwise direction, you have to click the button, then click on the outside of the track and drag over the trace to the inside of the track. This will be shown by a pink line with an arrow pointing in the direction the marker goes in and a ball at the end where the mouse is.
When you let go of the mouse button, you will be prompted with a dialog, asking you to name your track marker, and whether you want to use it as the lap marker. The first track marker you add doesn't have to be the Lap Marker, this can always be changed later.
Once you have labelled your marker, it will be displayed in red if it was chosen as the Lap Marker, otherwise it will be displayed in blue. The label for the marker will be displayed to the left of the dot. If it was chosen as the Lap Marker, the label will be preceded by a #.
Repeat the above process for the rest of the Track Markers you want to add, labelling them as you want to. Once you are finished, your track should look similar to the one on the right.
Click here to learn about Sectors.
1.2 Automatically Adding Track Markers And Sectors
Whilst the lap markers and sectors can be defined manually to the exact users requirements, it can take a few minutes, which may not be ideal for track side analysis where you just want results as quickly as possible. You can choose to add a lap marker and sector markers automatically by selecting "Yes" to the following two dialog boxes which appears when you load a RUN file to analysis software.
If you don't see above pop-ups when loading a RUN file, enable them by going to Data > Lap and sector options (Lap marker options tab)
and Data > Lap and sector options (Sector options tab)
There are several options you can choose to assist in the automatic adding of lap markers. Open up the Lap And Sector Options by going to Data > Laps And Sector Options.
In the Lap and Sector Options, there are three tabs. The Lap Marker Options Tab allows you to let the software add where the lap marker is and whether to let the software add the track marker when you load the .RUN file. Please note that the analysis software has no way to know for sure where the start/finish line is on the track, so if you ask to add a track marker the software simply places the lap marker in the middle of the longest straight section of the track based on the data that is loaded.
On the Sector Setup tab, you can add sector definitions, delete sector definitions and set whether it automatically adds sectors when you add a lap marker. (more settings as to how the software does this are on the "General track marker options" tab.)
This tab allows you to define how the software adds the track markers. The sectors can be added based on 2 criteria. You can either split the track map into a fixed, predefined number of sectors, the software will attempt to place the sectors in an intelligent way. Alternatively you can automatically divide the track based on the straights and corners. The definition of a corner versus a straight is based on it's radius which in the example above is set to 200m - so for this example a corner is defined as a bend with a radius of less than 200m. From this window you can set the length of the track markers that are automatically added.
You can set up the options (by checking "Automatically add sectors when a lap marker is added") so that when you add a marker and define it as the lap marker manually, it will prompt you to automatically add the sector markers and sectors based on the settings in the General track marker options tab. You can also set it up so that when you load a .RUN file, it sets the Lap and Sector Markers automatically.
1.3 Programmatically Adding Track Markers
"Programmatically" adding a track marker allows you to place the track marker at an exact location either relative to existing track markers, or controlled by the data. For example you could use it to:
- Place a track marker halfway between 2 existing track markers
- Place a track marker 100m after an existing marker
- Place a marker at the maximum g-force on the track
To place a marker in this way, open the track map and click on the  button, which will open the following dialog box:
button, which will open the following dialog box:
The first list box controls the "mode" of how you wish to add the marker, once you have set this and the other relevant information simply click the OK button to add the marker.
1.4 Removing Track Markers
To remove a track marker, you must have the Track Map open. When you can see where the track marker you want to delete, click on the  button and then on the ball of the marker you wish to delete. You will be asked to confirm deletion of the marker. When you delete a marker, it will delete the sectors associated with it also.
button and then on the ball of the marker you wish to delete. You will be asked to confirm deletion of the marker. When you delete a marker, it will delete the sectors associated with it also.
If you delete the lap marker, you will have to set it to another one in the Lap And Sector Options. You will also have to set up the sectors again. For more information on how to set up sectors, click here.
1.5 How to add track markers correctly
You should never draw a track marker across two points of the track. If you draw a track marker like the following examples you will not get the correct lap timing information when tbe vehicle passes the track marker.

 button on the Tool bar), you can add track markers manually by clicking the
button on the Tool bar), you can add track markers manually by clicking the  button, then clicking and dragging your mouse cursor across the track. The length of the drag will define the length of the track marker and which side of the track you start the drag on will define the direction of travel.
button, then clicking and dragging your mouse cursor across the track. The length of the drag will define the length of the track marker and which side of the track you start the drag on will define the direction of travel.
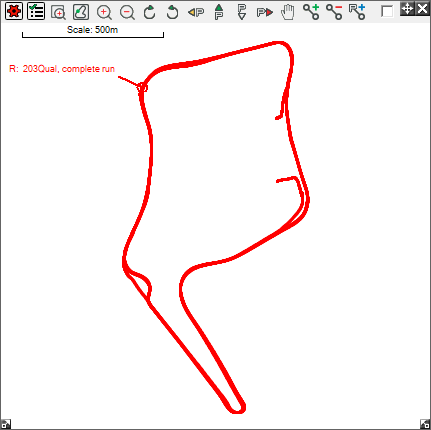



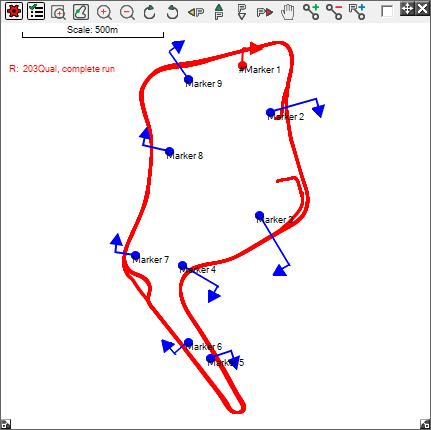
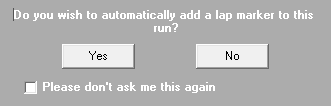
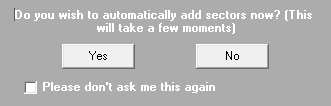
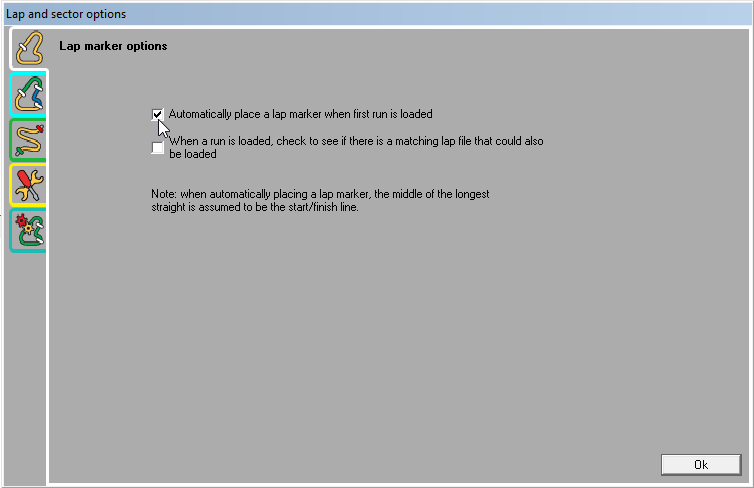

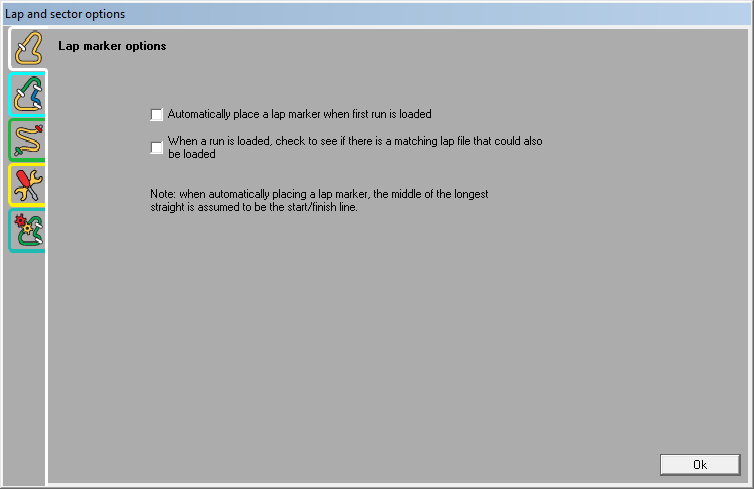
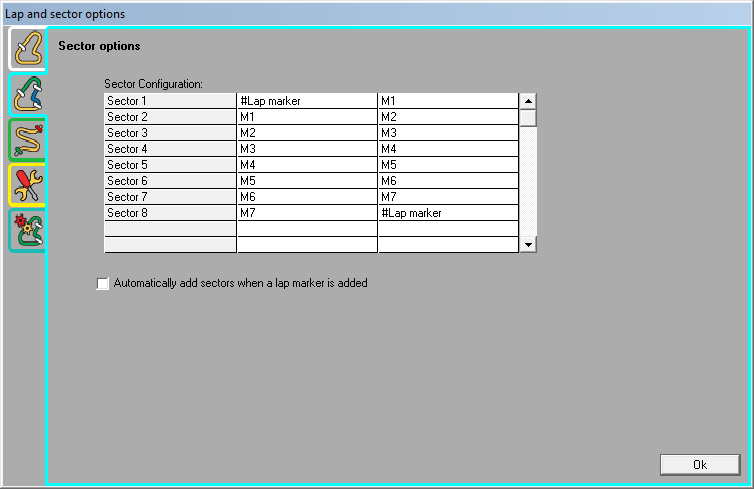
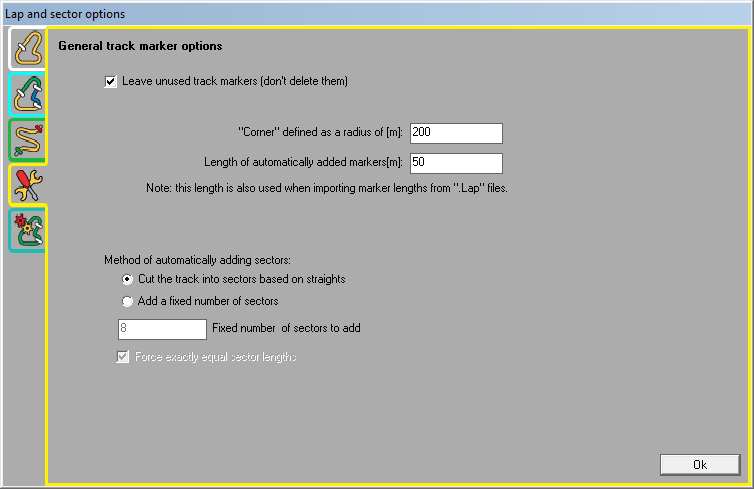
 button, which will open the following dialog box:
button, which will open the following dialog box:
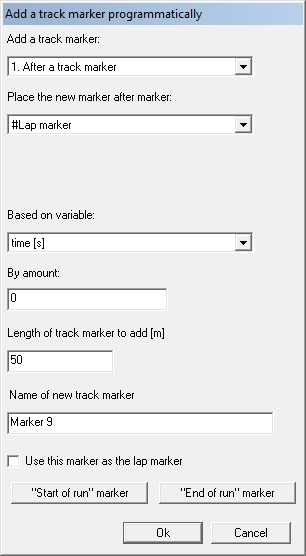
 button and then on the ball of the marker you wish to delete. You will be asked to confirm deletion of the marker. When you delete a marker, it will delete the sectors associated with it also.
button and then on the ball of the marker you wish to delete. You will be asked to confirm deletion of the marker. When you delete a marker, it will delete the sectors associated with it also.