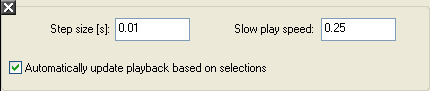Run Playback
Once you have loaded your run, you can play it back as a simulation, to open the Real Time Playback Controls, go to > Results > Realtime Playback Controls or click the  button. The Realtime Playback Controls effectively allows you to play back the .RUN files in "real time". Essentially, all this does is "clicks" each point of the data, highlighting it, and displays it on all the linked windows. The controls are as follows:
button. The Realtime Playback Controls effectively allows you to play back the .RUN files in "real time". Essentially, all this does is "clicks" each point of the data, highlighting it, and displays it on all the linked windows. The controls are as follows:
On the left are the selection boxes for the markers. If there is no tick on a row, then it will not be displayed. The rows are colour co-ordinated to match the colours of the markers displayed on the track maps and graphs. The drop down menu allows you to select which .RUN file you want the controls to play back. The black box with green numbers in shows the current time for that marker.
Next come the playback controls, the top set with "Control all" to the left of them will manipulate all the enabled run markers. The controls are as follows:
 Rewind to previous marker:
Rewind to previous marker: Once you've set up your track markers, this will skip back to the first marker it meets around the track going back through the run.
 Rewind:
Rewind: This plays the run backwards from the current time in the black box on the Realtime Playback Controls window at a 2:1 ratio, i.e. 2 seconds played in every one. If you are all ready rewinding, and you click the button a second time, it will double the rewind speed. i.e. 1 click plays backwards at 2:1, 2 clicks plays backwards at 4:1, 3 clicks plays backwards at 8:1.
 Pause:
Pause: This freezes the playback at it's current location through the run.
 Quarter speed playback:
Quarter speed playback: This plays the
.RUN file at a 1:4 ratio, i.e. one second of logged data takes 4 seconds to play back.
 Play:
Play: Plays back the run at a 1:1 speed ratio.
 Fast Forward:
Fast Forward: If the run playback is paused, then this will take the playback to a 2:1 ratio, each additional click of the fast forward will double the playback ratio. This means that if the run is being played back at 1:1 it will fast forward to 2:1. If you have clicked the Quarter speed playback button, then it will double from 1:4 to 1:2, then to 1:1.
 Fast Forward to next marker:
Fast Forward to next marker: This jumps to the next track marker the playback marker would meet as it goes through the run.
The next box allows you to enter a time in, so that you can jump the track marker to it by clicking the Jump To Time button,  .
.
 Distance playback:
Distance playback: This is a special mode that allows you to playback the data at a constant speed, this speed is taken to be the slowest of the runs that are currently selected. This is useful when comparing 2 different laps and sectors to check how they where “taken”, in particular this mode is very useful when used in combination with video from one of Race Technology video data logges.
If 2 laps are selected with different lap times, for example “1:51.34” and “1:52.55” and they are both played back in the normal way then as the data is played they gradually get out of sync in terms of position on the lap, it is effectively playing back what happened on that lap. In “distance playback” is selected then the plackback speed will be locked to the slower of the 2 speeds, and the data will hence stay in sync around the track. In fact the technical explanation sounds far more complicated than the effect!
Options
By clicking on the Options button in the top, left hand corner of the Realtime Playback window, you will be able to access the following options:
Step Size [s]
this allows you configure the size of the steps that are taken in the realtime playback feature.
Slow Play Speed
Allows you to configure the slow play speed. You will also be given an option to automatically update the realtime playback according to your selections.

 button. The Realtime Playback Controls effectively allows you to play back the
button. The Realtime Playback Controls effectively allows you to play back the 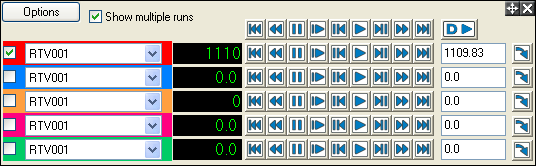
 Rewind to previous marker: Once you've set up your track markers, this will skip back to the first marker it meets around the track going back through the run.
Rewind to previous marker: Once you've set up your track markers, this will skip back to the first marker it meets around the track going back through the run. Rewind: This plays the run backwards from the current time in the black box on the Realtime Playback Controls window at a 2:1 ratio, i.e. 2 seconds played in every one. If you are all ready rewinding, and you click the button a second time, it will double the rewind speed. i.e. 1 click plays backwards at 2:1, 2 clicks plays backwards at 4:1, 3 clicks plays backwards at 8:1.
Rewind: This plays the run backwards from the current time in the black box on the Realtime Playback Controls window at a 2:1 ratio, i.e. 2 seconds played in every one. If you are all ready rewinding, and you click the button a second time, it will double the rewind speed. i.e. 1 click plays backwards at 2:1, 2 clicks plays backwards at 4:1, 3 clicks plays backwards at 8:1. Pause: This freezes the playback at it's current location through the run.
Pause: This freezes the playback at it's current location through the run. Quarter speed playback: This plays the
Quarter speed playback: This plays the  Play: Plays back the run at a 1:1 speed ratio.
Play: Plays back the run at a 1:1 speed ratio. Fast Forward: If the run playback is paused, then this will take the playback to a 2:1 ratio, each additional click of the fast forward will double the playback ratio. This means that if the run is being played back at 1:1 it will fast forward to 2:1. If you have clicked the Quarter speed playback button, then it will double from 1:4 to 1:2, then to 1:1.
Fast Forward: If the run playback is paused, then this will take the playback to a 2:1 ratio, each additional click of the fast forward will double the playback ratio. This means that if the run is being played back at 1:1 it will fast forward to 2:1. If you have clicked the Quarter speed playback button, then it will double from 1:4 to 1:2, then to 1:1. Fast Forward to next marker: This jumps to the next track marker the playback marker would meet as it goes through the run.
Fast Forward to next marker: This jumps to the next track marker the playback marker would meet as it goes through the run. .
.
 Distance playback: This is a special mode that allows you to playback the data at a constant speed, this speed is taken to be the slowest of the runs that are currently selected. This is useful when comparing 2 different laps and sectors to check how they where “taken”, in particular this mode is very useful when used in combination with video from one of Race Technology video data logges.
Distance playback: This is a special mode that allows you to playback the data at a constant speed, this speed is taken to be the slowest of the runs that are currently selected. This is useful when comparing 2 different laps and sectors to check how they where “taken”, in particular this mode is very useful when used in combination with video from one of Race Technology video data logges.