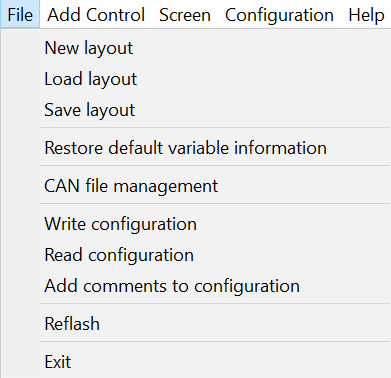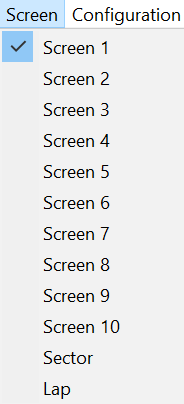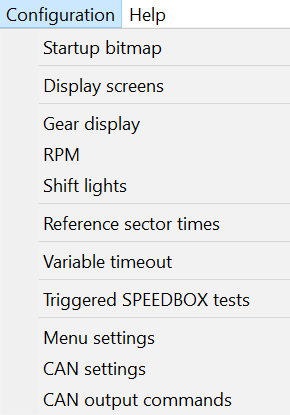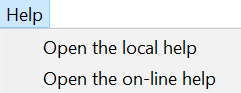Menu-bar
The menu bar runs along the top of the main display window. It allows you to open up a number of sub-menus. These menus will give you the access to the following options:
File Menu
This option will clear away all of the objects from the design window.
This allows you to load a previously saved CMG file.
This will save your design (configuration) to a CMG file.
- Restore default variable information
Variable information get changed when you make changes to the variable properties. This option helps you to restore the variable tree to the original state it had when you start the software for the first time.
This allows you to program the device with the new configuration data. The device firmware will also be updated.
This reads the current configuration from Device and loads into the configuration software.
- Add comments to configuration
This allows you to add (or edit) comments to your configuration.
This allows you to update the firmware of your DASH4PRO FD device.
This allows you to exit from the program.
Add control menu
This menu allows you to add controls to the design area.
Following section briefly discusses each of these controls.
For more information on the properties of the controls read the Control Properties section.
The Numeric Display represents the data in numerical form. This display will update on the display screen as data is logged. For more information on altering the properties of this control, refer
Numeric display properties section.
This displays information in the form of a graph which updates itself as data is logged. For more information on altering the properties of this control, refer
Graph properties section.
This displays the information as a progress bar, which updates as data is logged. For more information on altering the properties of this control, refer
Bar-Chart properties section.
This control allows you to add text to the display. The text will not be affected by any data that is logged. For more information on altering the properties of this control, refer
Text properties section.
Image control can hold an user defined or a factory bitmap and user can show/hide this control based on a variable value/range.
Screen menu
This menu allows you to switch between 12 design screens to configure them (add/edit/remove controls and change control properties, associate variables with controls etc.).
Configuration Menu
This menu allows you to configure the following sections of DASH4PRO FD unit.
Allows you to set a startup bitmap for the DASH4PRO FD unit. Please note that the size of the bitmap must be 128 x 64 pixels.
Allows you to configure data screens to switch automatically between them depending on a variable value.
This menu item opens the Gear Indicator setup dialog that allows you to configure the Gear variable. When configured correctly, gear variable returns the current gear you are in.
Opens the RPM dialog that is used to configure the engine RPM
Opens the Shift lights dialog that is used to configure the shift lights on DASH4PRO FD display unit.
Opens the Reference sector times dialog that allows you to program a set of reference sector times and calculate Predictive lap time, reference sector delta and reference lap delta based on that.
Allows you to set the time for which a variable is considered to be valid after it has been received.
For example, if we set a value of 2 seconds, then 2 seconds after the last data sample on this channel has been received on this channel, the displayed value will go to "-".
Allows you to configure the triggered SPEEDBOX tests. To display the test results on DASH4PRO FD, SB Text Results object needs to add to the screen(s) that you configure.
The setting on this page are the same as when setting this directly from the SPEEDBOX, more information is available
here.
This allows you to configure the CAN bus and data phase parameters.
Opens a dialog box which lets you configure the DASH4PRO FD to output CAN messages on when screens are changed or a button (or a button combination) is pressed.
Help Menu
This menu allow you to open the local help file (installed with the software) or to access the online help system.