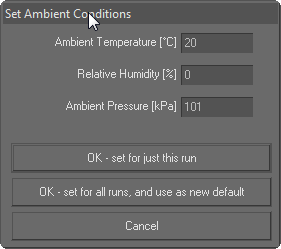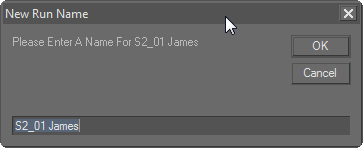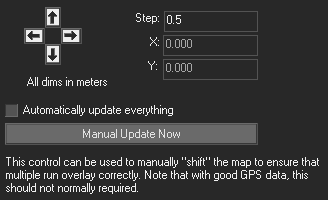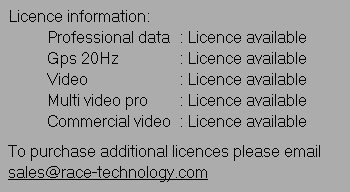General options
Note: If multiple runs are loaded then the run is selected by it's name from the top, drop down list box. Please make sure you have the right run selected when editing the settings.
Trimming a run (Reduce run length)
If a run is particularly long with data which is not required at the start or end of the run, it can be shortened to reduce data processing time and file sizes. This is typically the case if you started logging data whilst you were still in the pits before the race. Removing this redundant data saves hard disk space, makes re-processing faster and reduces the memory required of the software.
To do this, select "Reduce run length" from the run manager. Type the time intervals for the section of the run which should be kept into the next box and click on "Trim now".
After trimming, data will require reprocessing before it can be viewed.
Ambient Conditions
Accurately setting the ambient conditions for a run will give the most accurate power readings. The power output of an engine varies with temperature, pressure and humidity. If this data is known, it is possible to apply corrections to the power figures to give consistent reading irrespective of the current conditions.
To set the ambient conditions for the run, go to the "Run Manager" and select the "Set ambient conditions" button to enter the details:
The temperature during the run is given in degrees centigrade. Relative Humidity is given as a percentage, and Ambient Pressure in kPa (kilo Pascals). To convert from other commonly used measurements of pressure use the following conversions:
- From Inches of Mercury (in Hg), multiply by 3.3864
- From Millibars (mBar), multiply by 0.1
- From Pounds/sq inch (psi) multiply by 6.894757
- From atmospheres, multiply by 101.325
Set Run Name
All loaded runs are given a name. This name can be changed to better reflect the contents of the run. To rename a run, select the run you wish to rename, then click "Change the run name" from the Run Manager which will bring up a dialogue box. Type in the new name and click OK to apply the change:
Removing a Run
An individual run can be deleted by selecting the run you wish to remove in the Run Manager, and clicking on the "Remove run" button. This option deletes the run entirely from the software memory, but it does not effect any run data file on your hard disk or flash card.
Saving "Raw" Data
You can save the raw, unprocessed data at any point to a .run file, by clickiong on "Save logged data to file" on the Run Manager. This will only save the data that is loaded into the memory, i.e. if you have trimmed a run, the trimmed parts will be omitted. Also, if you save a file when you only have certain variables turned on in the Variable Manager, the data for all variables will be saved.
Re-processing a run
If the options associated with a particular run have been changed than it will have to be re-processed to reflect these changes. If you change any of the following then it will be necessary to re-process the data before the change affects the data:
- Ambient conditions
- Filtering options
- Analysis options
- Car configuration
- User variable definitions
- User constants
There are 2 ways to reprocess the data: To process an individual run this can be done by clicking on the "Re-process data" button within the run manager. If you wish to re-process all the data then this can be done most easily by going to > Data > Re-process All Data. For more information on re-processing, click here.
Manual Map Offset
The Manual Map Offset feature allows you to adjust for the GPS inaccuracies that lead to track maps not sitting squarely upon one another.
Use the "Step" box to set the increments by which you wish to adjust the track map. A small number in this box will allow you to adjust the track map by very small and precise increments. A higher number will allow you to adjust the map using bigger steps.
When the box marked "Automatically update everything" is ticked, updates will be displayed as you make them. This may take some time. By un-ticking the box, the alterations that you have made will only be displayed when the "Manually Update Now" button has been pressed.
To adjust the disparities in the track maps, simply use the arrows to "slide" one run onto the top of the other.
License information
This section displays the licensing options available for the selected run file that enables some of the most advanced features .
When you load a run file to the Analysis application:
- Analysis application extracts the serial number of the Race Technology device used to create the file.
- Then it connects and gets list of device licenses from licensing server and stores licensing information in your user data folder.
Once stored, this information will be retained in your user data folder until:
- Updating to a newer version of Race Technology software package
OR
- Doing a factory reset using the program launcher
- Analysis then enables licensed features for the loaded run file.
- License availability for the advanced features will be displayed at the bottom of the "General" tab of Analysis Run manager (for the selected run file).