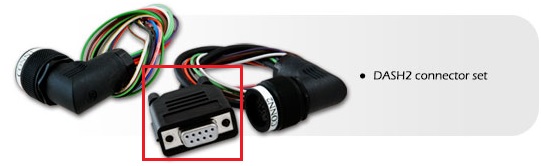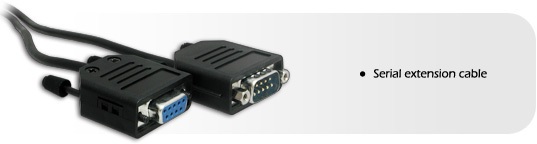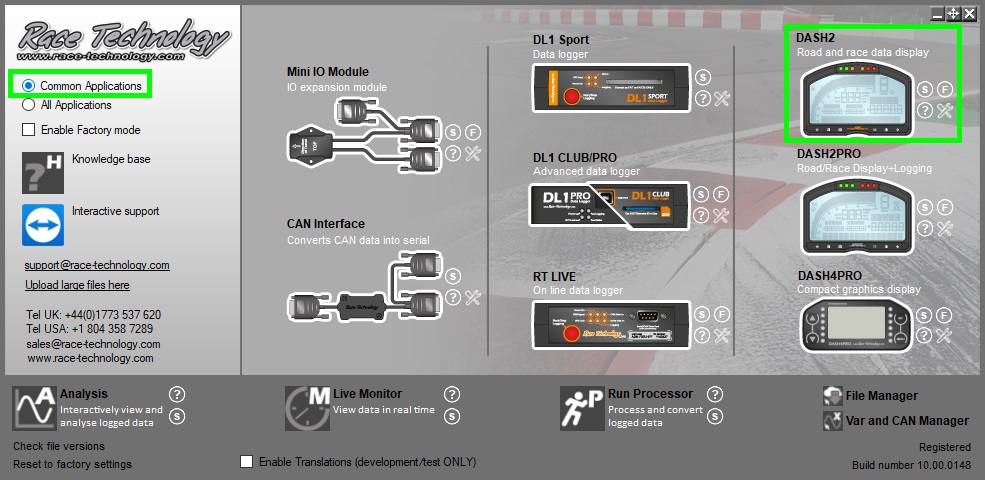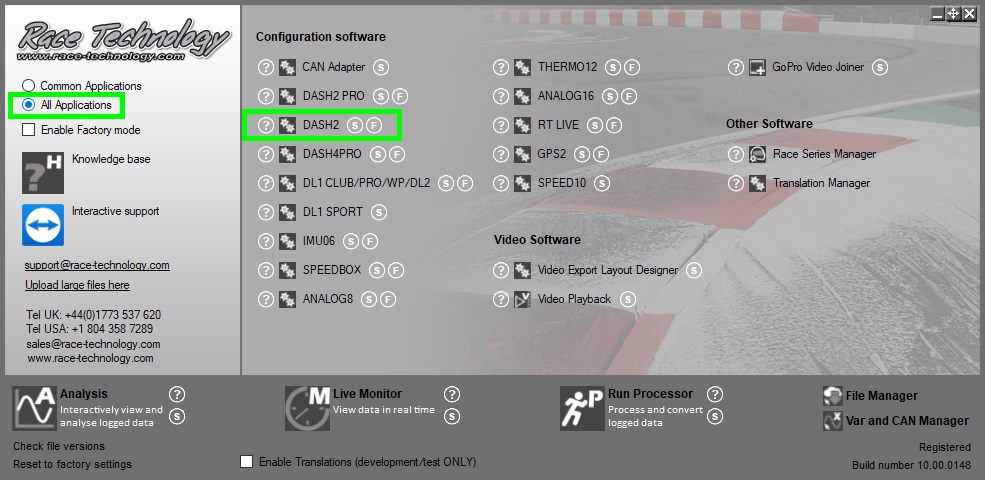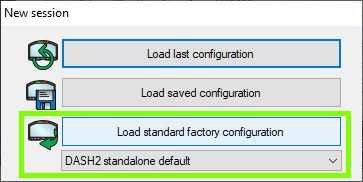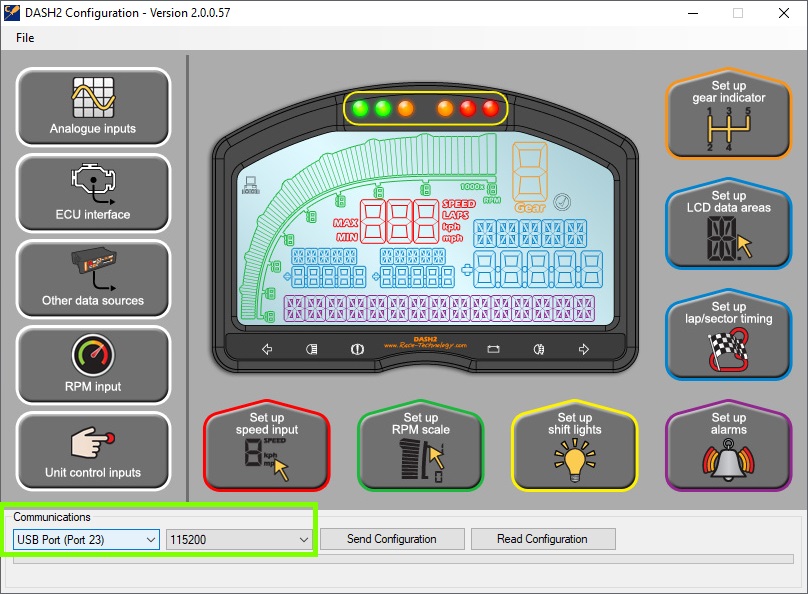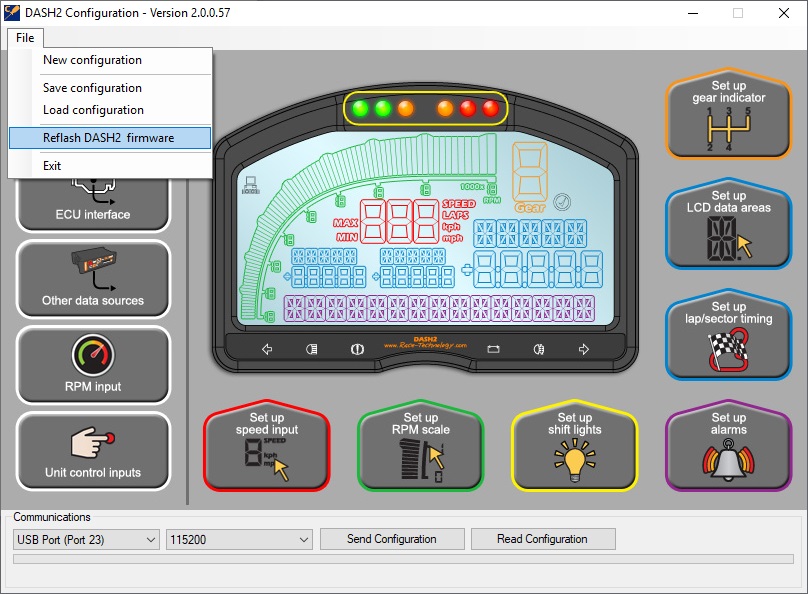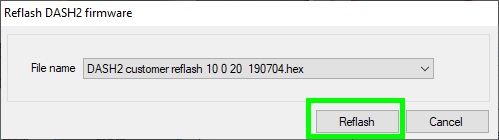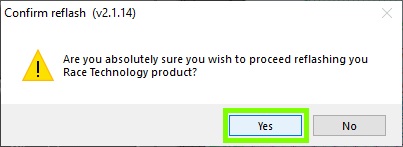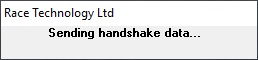How Do I - Reflash The DASH2?
Step 1
Connect the DASH2 to your PC. Use the serial (RS232) communications port on the dash wiring harness. Race Technology can supply another DASH2 connector set if required - https://www.race-technology.com/gb/racing/products/accessories-and-spares/accessories-and-spares_connectors.
You may require a USB to Serial Adaptor, if your PC does not have a direct serial input. Race Technology sell these separately if you require one - https://www.race-technology.com/gb/racing/products/accessories-and-spares/cables/cables_usb-to-serial-adapter.
You can use a Serial Extension Cable if the dash is already installed in the vehicle, for easier connection. Race Technology can supply this cable if required - https://www.race-technology.com/gb/racing/products/accessories-and-spares/cables/cables_serial-extension-cable.
Once Connected to the PC, power the DASH2 unit. You will need to wire in the 12V & GND connections to power. The required DASH2 wiring information can be viewed here - https://www.race-technology.com/wiki/index.php/Installation-NEW/ElectricalInstallation.
Step 2
Download the complete Race Technology software installation package if not done so already, this can be located here - https://www.race-technology.com/gb/racing/software-downloads. Be sure to install the RACING version of the software installation, this allows the user full access to all road legal & motorsport product configuration tools.
Step 3
Open the DASH2 v10 Configuration Tool. There are two ways to open the DASH2 configuration tool, both locations are found in the Race Technology Program Launcher. Again you will need to have installed the RACING software installation package firstly, before being able to access these features.
Read the warning that appears on-screen when opening this tool for the first time. It details that once the DASH2 firmware is upgraded, a new configuration file will have to be made from scratch. This is simply because the new configuration tool will not accept the old format .dat configuration files. Select the Load standard factory configuration option to open the configuration tool.
Step 4
Ensure the correct communications port has been selected in the bottom left hand corner of the tool, under Communications. If using a USB to Serial Adaptor the drop down box should have a USB Port . . . option to select. Also ensure that the baud rate is set to 115200, as this is the standard baud rate for all Race Technology products.
Step 5
Go to File > Reflash DASH2 firmware.
The configuration tool will automatically select the latest reflash file based on the software installation download version, select Reflash.
Click Yes on the window that appears when you are ready to begin the Reflash procedure:
Click OK on the following window that appears ensuring the dash is connected to the PC & powered.
The dash will now begin to reflash.
Ensure the dash remains connected to the PC & powered for the duration on the reflash file installation, as removing the connection or power can result in a Failed Reflash potentially causing issues with the dashes operation. If unsure Race Technology can help with this stage or fix problems caused by a failed reflash.