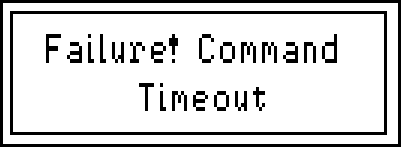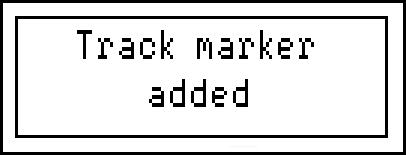Adding track mrkers from the DASH4PRO FD
Note: Update all images in this page
1. Set up one of the buttons or button combinations on your DASH4PRO to the Add track marker function as described in the Editing button functions section.
2. Insert a correctly formatted card in to the logger and start logging.
3. Make sure that Data Logger’s internal GPS system has obtained a good positional lock. GPS Lock light on the Data Logger flashes when the GPS system is locked on. It flashes once slowly then a quick blink for each satellite it has locked onto.
4. Start logging the data.
5. Press the track marker button to add a marker. The DASH4PRO FD will jump to the track marker screen.
6. The DASH4PRO FD will show the “Adding marker” message on screen and a command will be sent to the Data Logger to add a track marker to the marker file.
7. The DASH4PRO FD will wait for a response from the Data Logger. If a response is not received in time – i.e. if response timeout occurs – the DASH4PRO FD will report this to the user.
If a response from the logger was indicating the marker was not added, the reason for marker failure will also be reported to the user.
If a response from the logger was indicating the marker successfully added the “Track marker added” messages will be shown on screen.
8. The DASH4PRO FD will then switch back to the normal display mode.