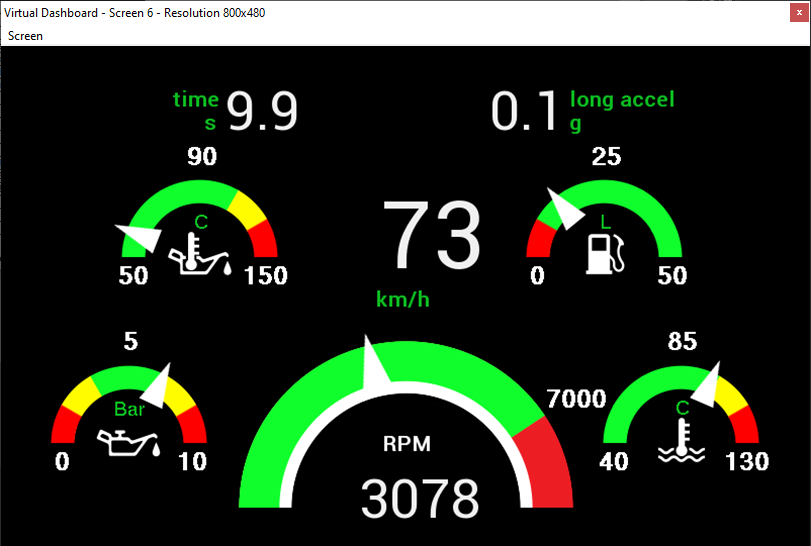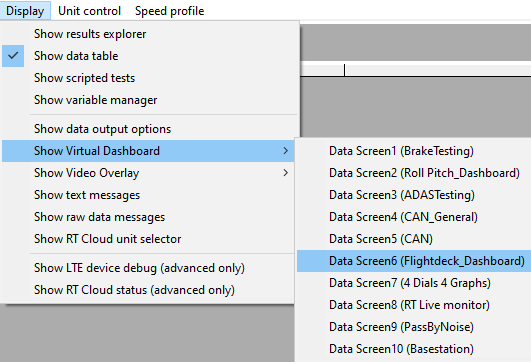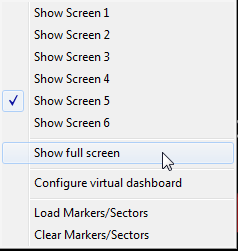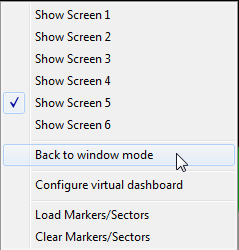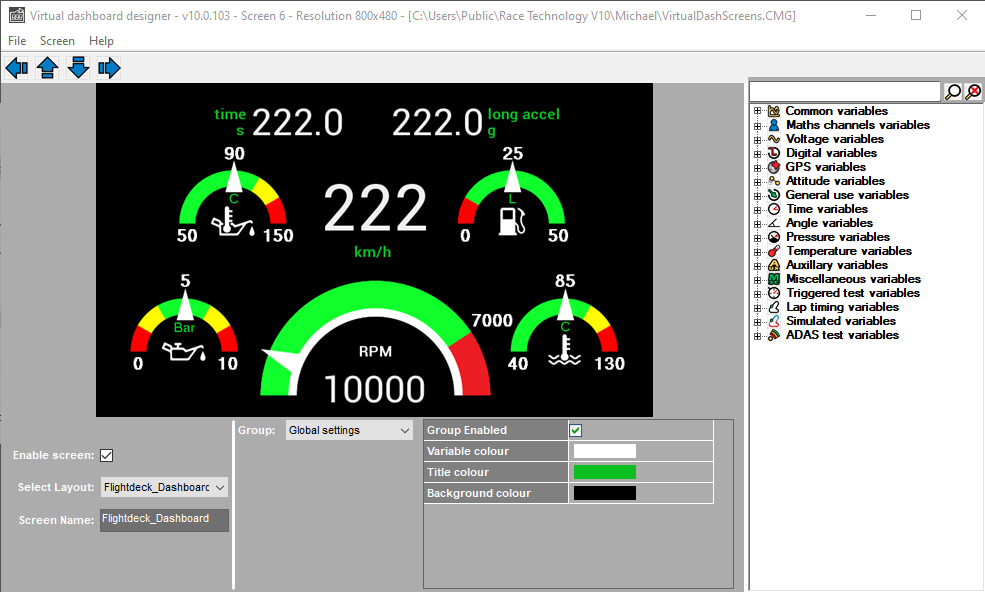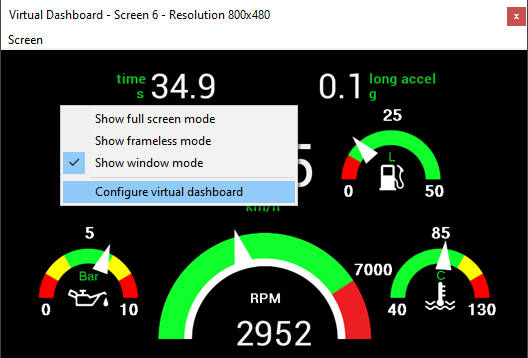Virtual dashboard
In this section:
Introduction
The Virtual dashboard consists of 10 configurable data screens which can be used to display any of the variables within the software. To load up the Virtual dashboard, go to Display -> Show Virtual dashboard.
Opening data screens
You can open/close the data screens in separate windows by using sub menu commands of the "Display -> Show Virtual Dashboard" menu.
You can configure those data screens using the Virtual dashboard designer.
Toggle between Full screen and Window modes
To enter the full screen mode:
- Use the menu item "Screen -> Show full screen" or
- Right click on the dashboard and select "Show full screen" command.
To switch back to window mode:
- Click "Esc" key or
- Right click and use the command "Back to window mode"
Configuring data screens
Data screens are configured using the Virtual Dashboard designer.
Use the right click context menu command Configure virtual dashboard to open the Virtual Dashboard designer application.
You can use the Virtual dashboard designer application to:
- Edit properties of default screen layouts
- Assign a different layouts to factory screens
- Clear screens etc
The changes made to the screens using Virtual dashboard designer will be reflected in Live monitor's virtual dashboards.
See Virtual dashboard designer section for more information.