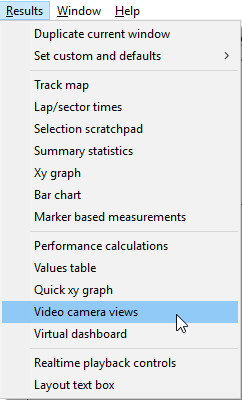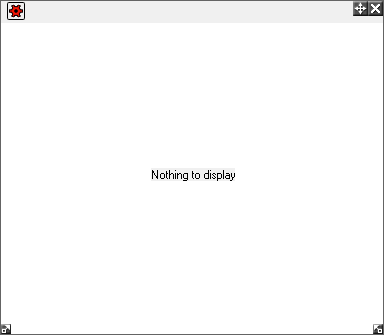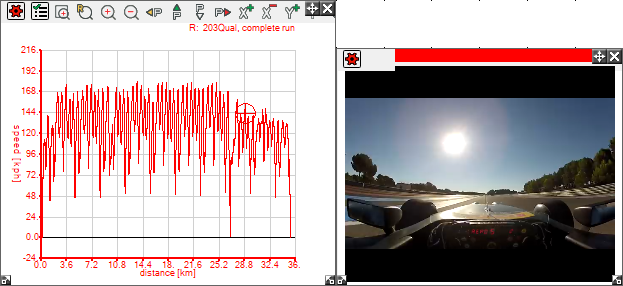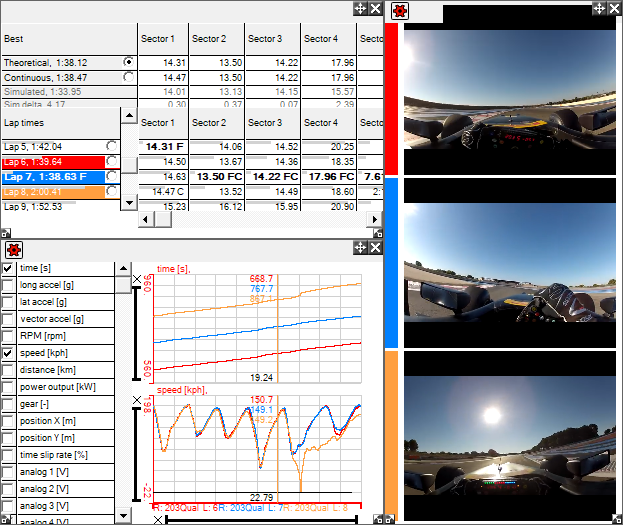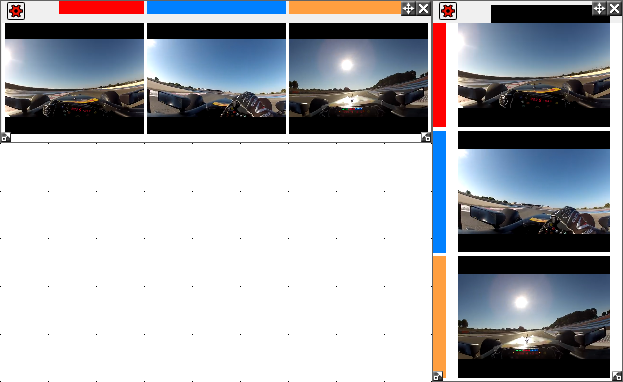Video camera views
To open a new video window, go to Results > Video camera views or click on the  icon in the toolbar.
icon in the toolbar.
Assuming that there is no data point selected, this will open a window that is simply shows “Nothing to display”:
The form will automatically display the video frame for which ever data is selected, and as for all controls up to a maximum of 5 data points can be selected. For example if we open a graph and select a point on it then the video frame is displayed that is associated with that point:
As a more typical example, if we select for example 3 laps from the lap and sectors control and display the speed for these laps on the quick graph, then we can click on the quick graph to get the video frames at the same point on the track for all 3 laps:
Note that the colours on the lap and sectors table, the graphs and the video are all consistent to indicate which video and data are associated with.
Note that the video frames inside the window can be positioned vertically, horizontally or depending on how they best fit:
These examples are shown for simply selecting a frame from a graph or quick graph, but frames can be also selected from track maps etc as well. Also as well as the “camera views” window showing single frames, it can also be used to show playing video using the “real time playback controls”, more information is available here.

 icon in the toolbar.
icon in the toolbar.