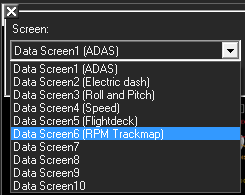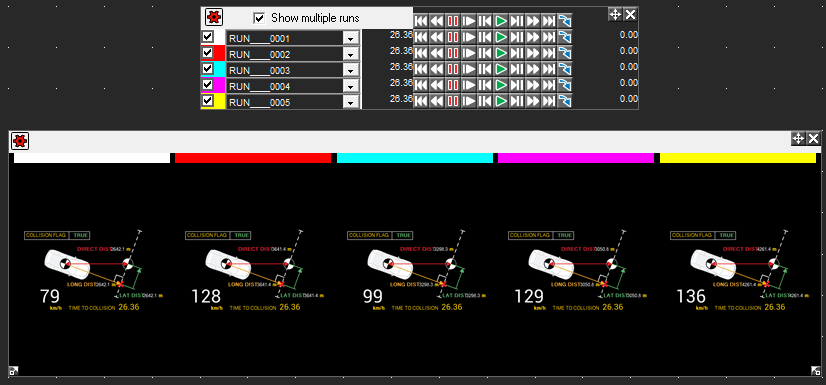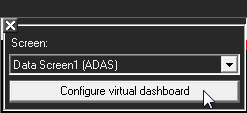Virtual Dashboard
On this page:
Introduction
The Virtual Dashboard acts like a dashboard of a car during the playback of a run. However, unlike a dashboard on a car:
- It can display any of the variables within the software
- The Virtual Dashboard is interactive, and when only a singular point is selected, or when you're playing back the run, the current statistics for the point the marker is at through the run will be displayed.
- It has 10 configurable dashboard screens and you can switch between them at anytime.
- The dashboard screens can be set up using the pre-made layouts. Currently there are more than 20 layouts available which can be applied to the dashboard screens.
- Up to five runs can be displayed on the Virtual dashboard. Based on the number of runs, additional dashboard screens will be added to the Virtual Dashboard Window.
To open the Virtual Dashboard, go to Results > Virtual Dashboard or click the  button. It will initially display the first screen of the dashboard. You can drag and resize the Virtual Dashboard window just like any other window.
button. It will initially display the first screen of the dashboard. You can drag and resize the Virtual Dashboard window just like any other window.
Switching between dashboard screens
To change the current screen:
- Click on the options button
 at the top left corner of the window.
at the top left corner of the window.
- Select a screen from the "Screen" drop down list.
Loading multiple run files
If you have more than one run loaded into Analysis, you will be able to select them (up to five .RUN files) using the Realtime playback controls. For each run selected, a dashboard screen will be added to the Virtual Dashboard window. The dashboard screens inside the window will be colour co-ordinated to match colour of the rows in real time playback window.
Configuring Dashboard screens
Screen configuration is done using the Virtual dashboard designer which is simple but yet a powerful tool that let users configure the screens with minimum effort and time.
To open the configuration application:
- Click on the options button
 at the top left corner of the window.
at the top left corner of the window.
- Click on the "Configure virtual dashboard" button
You can keep the Analysis application open while using the Virtual dashboard designer. Once the configuration finishes, close the application and select “Save and Exit”. Changes will be instantly reflected in Analysis Virtual dashboard screens.

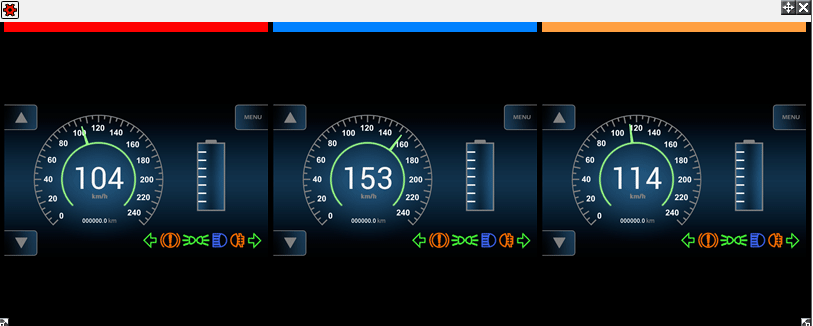
 button. It will initially display the first screen of the dashboard. You can drag and resize the Virtual Dashboard window just like any other window.
button. It will initially display the first screen of the dashboard. You can drag and resize the Virtual Dashboard window just like any other window.
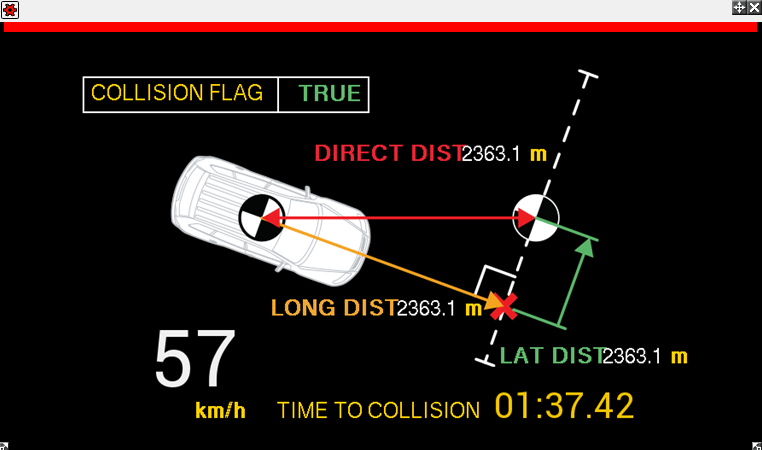
 at the top left corner of the window.
at the top left corner of the window.