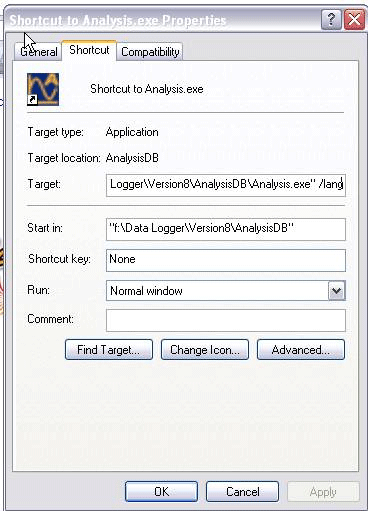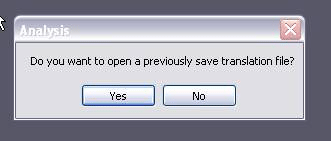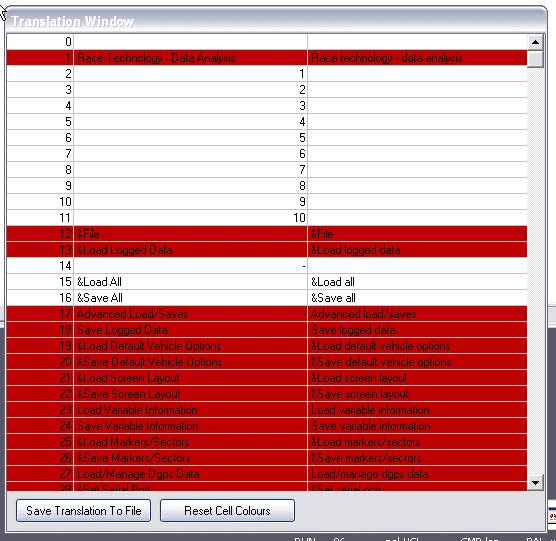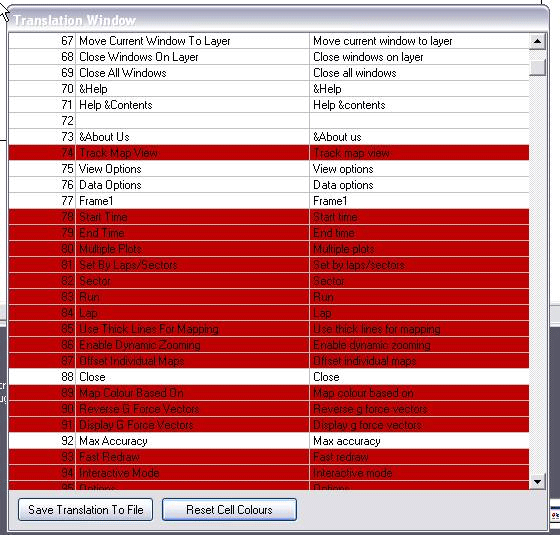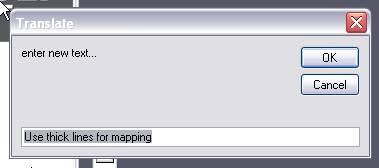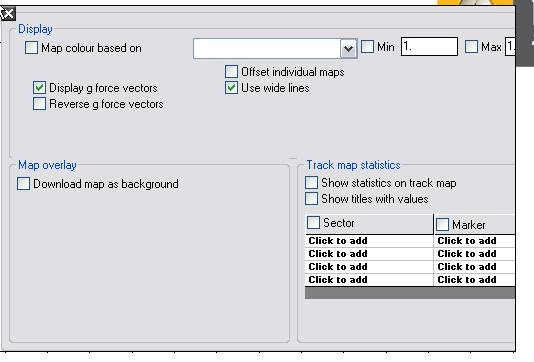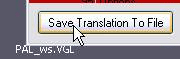Translations
Improving translations, adding new translations and correcting textual errors in analysis
Create a new shortcut to analysis and add a special option /lang
Run analysis from this shortcut, this enables the new language editing mode.
When you enable this mode you will be prompted to see if you want to load in a previous language file:
If you have created one before then you can load it, but for the first use click “No”
Analysis will now start and operate as normal, except there is now an additional window that opens:
Which contains all the translation screens.
If you click “reset cell colours” all the cells are reset to a white background.
To help you identify strings that are in use when they are accessed by the program they are highlighted. For example, if we click “reset cell colours” and then open a track map then the strings used in the track map are highlighted:
Use the scroll bar on the right of the window to navigate up and down.
There are 3 columns on the table:
- column 1 (on the left) is just a string reference index that you may have also seen in the translation excel sheets
- column 2 is the native English string
- column 3 is the string in the language that the software is operating in
So in this case is we click on string index 85, “Use thick lines for mapping” then we get a dialog box like this:
And you can edit the text, for example we can change this to “Use wide lines”
Then if we open a new track map then you will see the edit in place:
At the end of a session you can then save the translation file:
And this file can be loaded up again for more editing, or sent back to Race Technology who can use it to update the analysis program.
A few notes:
- the new strings are updated next time they are accessed, for example you normally have to shut and reopen the window to see the change
- some strings, most importantly menu strings, are not accessed every time they are shown. In these special cases you will only see the update take effect after the software is restarted using the menu strings file
- to see what strings are accessed use the highlight cells feature
- some strings cannot be edited in this way, for example variable names – this information is help in the variable file