Track Map Fundamentals
The Track Map Window allows you to look at up to 5 runs, laps or sectors simultaneously for comparison. It is opened by using the Results -> Track Map menu item or track map icon  in the tool bar.
in the tool bar.
Please note that the Position X and Position Y variables must be turned on for track maps to work. Read more on variables here.
Main sections of the Track Map window are as follows.
To learn how to use the Track Map Click here.
Option Button:
The Options button opens a menu which allows you to select which runs, laps and sectors you wish to view. Also there are several options to allow different analysis of the race times and data.
Map Manipulation Buttons:

Area Select Zoom - Click and drag a box around the area you wish to look at.

Zoom to Limits - Fits the track map into the window.

Zoom In - Zooms in on the map by 20%.

Zoom Out - Zooms out from the map by 20%.

Rotate Clockwise - Rotates the map by 5 degrees clockwise.

Rotate Counter-Clockwise - Rotates the map by 5 degrees counter-clockwise.

Pan Left - Shifts the view of the track map to the left.

Pan Upwards - Shifts the view of the track map upwards.

Pan Downwards - Shifts the view of the track map downwards.

Pan Right - Shifts the view of the track map downwards.

Pan By Hand - This option toggles. To use, click the point you want to move and drag a line to where you want it.
Track Marker Buttons:

Add Marker – adds a marker AFTER the last marker added

Delete Marker – click on the circle of the marker after clicking this button to delete it, you will be asked for confirmation.

Programmatically add marker – allows you to insert a marker after or before an existing marker, at the maximum or minimum of a variable or between two existing markers.
Map Legend:
Click here to learn how to use the Track Map.
|
|
|
Sector Name
|
|
This will be shown to the left of the point halfway between the two markers defining the sector.
|
|
|
|
Lap Marker
|
|
This defines the start of the lap. It can be automatically placed via Data > Lap And Sector Options, or you can place it manually by placing it as the first track marker.
|
|
|
|
Lap Marker Name
|
|
This is the label that goes with the lap marker. The Lap Marker label is indicated by the # at the start of it.
|
|
|
|
Map trace
|
|
The Map Trace shows the path of the vehicle, Once the .RUN is loaded, the trace will be calculated when the Track Map Window is opened. It is possible to display up to 5 traces at once, choosing between Runs, Laps and Sectors. The different runs will be different colours
|
|
|
|
Sector Marker
|
|
This defines the sector, and direction of travel. A Sector Marker cannot be placed against the direction of travel.
|
|
|
|
Sector Marker Name
|
|
The Sector Marker Name is displayed to the left of the ball on the sector marker.
|
Selecting Data:
To select data on the track map, you can either click to select a single point (or the nearest point to your cursor if not directly on a plot) or hold shift and click and drag your cursor along the track to select a range of data.
When selecting data, if you have multiple plots showing, then it will select from all plots. i.e. if you have 3 lap plots showing and you click to select a point of data, you will select the nearest point on all three laps.
If you have offset the maps in the options, then you will not be able to select data. To print the current display in the Track Map window, make sure the window is selected, and go to > File > Print or click the print button on the toolbar.


 in the tool bar.
in the tool bar.
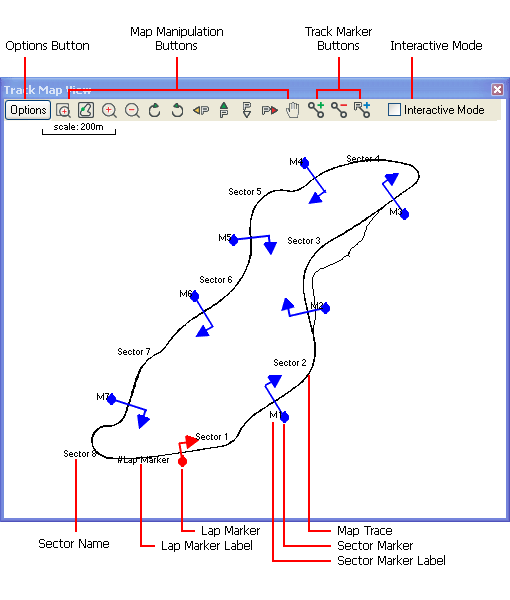
 Area Select Zoom - Click and drag a box around the area you wish to look at.
Area Select Zoom - Click and drag a box around the area you wish to look at. Zoom to Limits - Fits the track map into the window.
Zoom to Limits - Fits the track map into the window. Zoom In - Zooms in on the map by 20%.
Zoom In - Zooms in on the map by 20%. Zoom Out - Zooms out from the map by 20%.
Zoom Out - Zooms out from the map by 20%. Rotate Clockwise - Rotates the map by 5 degrees clockwise.
Rotate Clockwise - Rotates the map by 5 degrees clockwise. Rotate Counter-Clockwise - Rotates the map by 5 degrees counter-clockwise.
Rotate Counter-Clockwise - Rotates the map by 5 degrees counter-clockwise. Pan Left - Shifts the view of the track map to the left.
Pan Left - Shifts the view of the track map to the left. Pan Upwards - Shifts the view of the track map upwards.
Pan Upwards - Shifts the view of the track map upwards. Pan Downwards - Shifts the view of the track map downwards.
Pan Downwards - Shifts the view of the track map downwards. Pan Right - Shifts the view of the track map downwards.
Pan Right - Shifts the view of the track map downwards. Pan By Hand - This option toggles. To use, click the point you want to move and drag a line to where you want it.
Pan By Hand - This option toggles. To use, click the point you want to move and drag a line to where you want it. Add Marker – adds a marker AFTER the last marker added
Add Marker – adds a marker AFTER the last marker added Delete Marker – click on the circle of the marker after clicking this button to delete it, you will be asked for confirmation.
Delete Marker – click on the circle of the marker after clicking this button to delete it, you will be asked for confirmation. Programmatically add marker – allows you to insert a marker after or before an existing marker, at the maximum or minimum of a variable or between two existing markers.
Programmatically add marker – allows you to insert a marker after or before an existing marker, at the maximum or minimum of a variable or between two existing markers.



