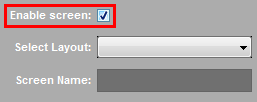How to make a Custom-Video-Overlay appear in the Analysis Video Export overlay selection drop-down list?
You need to follow the following two steps to make the custom video overlays appear in the "Select overlay" drop down list in Analysis Video export dialog.
Step 1:
Make sure your custom video overlay is in the "OverlayFiles" folder which is the default folder used by Advanced overlay editor to save overlays.
Step 2:
Assign your overlay to a "screen" using "Video overlay designer" application.
Once you completed both steps, Open Analysis Video export dialog and use the "Select overlay" drop down to select your custom overlay.
Following section describes the above steps in detail.
Step 1:
Make sure your custom video overlay is in the "OverlayFiles" folder which is the default folder used by Advanced overlay editor to save overlays.
To save you overlay to the "OverlayFiles" folder:
- Use the File -> Save Layout command to open "Save file" dialog. (This dialog's default path is always set to the "OverlayFiles" folder.)
- Rename you overlay file.
- Click "Save" to save your overlay and exit from the dialog.
If the custom overlay is in a different folder, then you must move the custom video overlay to the "OverlayFiles" folder.
Step 2:
Assign your overlay to a "screen" using "Video overlay designer" application.
- Open the Video overlay designer, then select an empty screen from the "Screen" menu
- Open the "Select layout" drop down and select your overlay from the list (This drop down list displays all overlays inside the "OverlayFiles" folder).
- Name the screen (This name will appear in the Analysis video export layout selection drop-down list)
Note:
Screen is a container which can hold a copy of an overlay assigned to it. Since you are using a copy of the original overlay, customisation done to the overlay using the Video overlay designer application has no effect on the original overlay.
You can use the Video overlay designer to do the following:
- To assign an overlay to a "Screen"
- Clear a screen (remove the assigned overlay) and re-assign another overlay (note that any customisation done to the overlay will be lost).
- To change the order of the screens by copying one screen to another; this helps you to change the order without loosing the customisation done.
Once you completed the above two steps, open the Analysis Video export dialog and use the Overlay drop down to select your custom overlay.