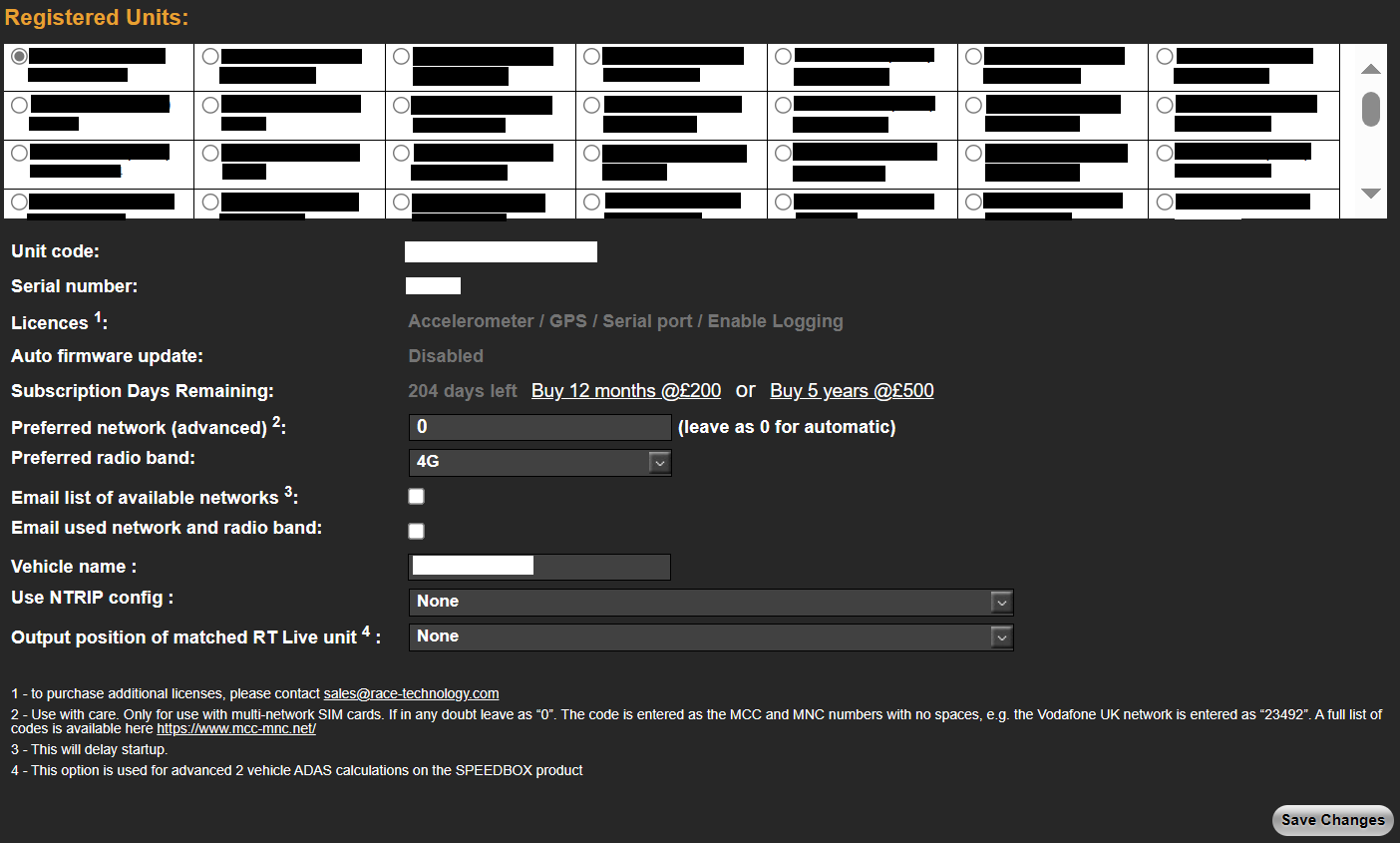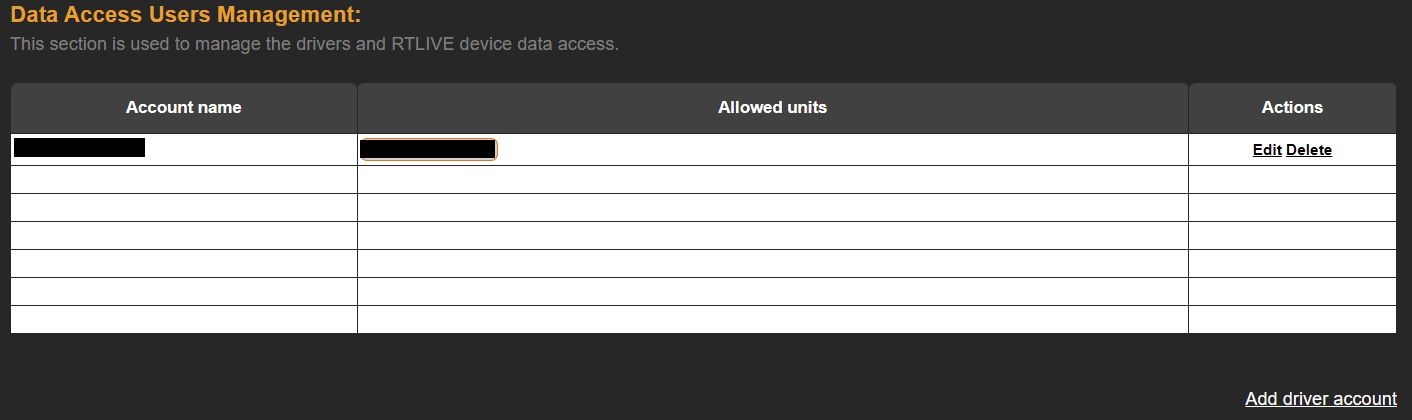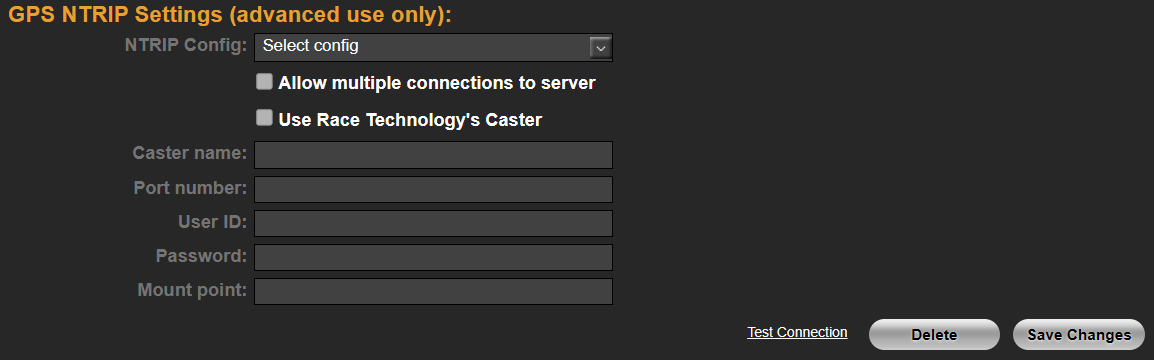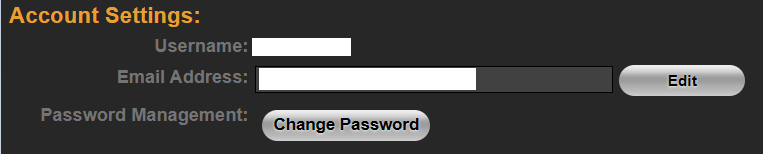Account
Accounts page is used to view and configure RT Cloud account related settings:
Adding and Removing units to the system
This section allows you to register units using the unit codes and pin numbers.
Registered units
This section allows you to view and change the settings of all cloud connected units registered under your RTCloud account - one unit at a time.
For each registered unit you can view/change the following:
- Check number of subscription days remaining for the unit and buy one or five year subscription using the relevant links.
- View licensing options added for the unit to enable more features
- Change Preferred network, radio band, email preferences, vehicle name, and NTRIP config,
- Set output position of matched units for advanced 2 vehicle ADAS calculations on the SPEEDBOX product.
Data access users management
This section is used to manage the drivers and cloud connected units' data access.
RTK base station options
This section provides options related to RTK Base Station operations.
Resetting and clearing surveyed location data:
- "Reset and clear surveyed location" command is used to clear base station's past surveyed locations from the RTCloud database for a selected unit or all units at once.
- This command opens a dialog box with a drop down list of base station units. To clear data for a unit (or all units), select the required option from the list and click "Clear all data" button.
Download previous survey results
- "Download previous survey results" command is used to download previous survey results from the RTCloud database for a selected unit or all units at once.
- This command opens a dialog box with a drop down list of base station units. To download data for a unit (or all units), select the required option from the list and click "Download Data" button.
Email Status updates:
- Leave this option checked if you wish to receive E-Mail updates regarding the status of the Base Station operation. You will receive E-Mail notifications on surveying status and errors etc.
GPS NTRIP settings
This section allows storing up to ten NTRIP server configurations which can be used in cloud connected units' GPS operations. Using an NTRIP connection with your units will only be available with purchase of necessary licences.
NTRIP Config:
Use the drop down to select the NTRIP configuration that you wish to view/edit. Fields below the drop down will be automatically populated if you already have a configuration stored in this slot.
'''
Allow multiple connections to server:'''
Leave this option checked if your NTRIP server allows more than one connection per NTRIP server user account.
Use Race Technology's Caster:
Leave this option checked if you wish to use Race Technology NTRIP server for GPS correction uploading or receiving. Caster name and Port number fields will be automatically filled when this option is checked.
Caster name:
Enter the host name of the NTRIP caster here. This should be obtained from your NTRIP caster provider.
Port number:
Enter the port number of the NTRIP caster here. This should be obtained from your NTRIP caster provider.
User ID:
Enter NTRIP caster login username here. This should be obtained from your NTRIP caster provider.
Password:
Enter the NTRIP caster login password here. This should be obtained from your NTRIP caster provider.
Mount point:
Enter the NTRIP caster mount point here. This should be obtained from your NTRIP caster provider.
Test Connection:
Click the Test connection link to open a dialog box to test your entered NTRIP settings. Click "Test now" button in the dialog to start testing. It will display each test step performed and the outcome of each test. All steps should display "OK" in green colour if your configuration settings are correct. If any of the step display "FAILED" in red colour, please check your settings and try again.
Account Settings
This section allow you to change the Email address and password associated with your account.